Para fazer o procedimento é simples e nesse tutorial vou te mostrar como fixar o IP tanto no sistema Windows como no GNU Linux Ubuntu.
No Windows:
Para começar, pressione a combinação de teclas que “chama” o software “executar” do seu sistema. para isso basta teclar a combinação 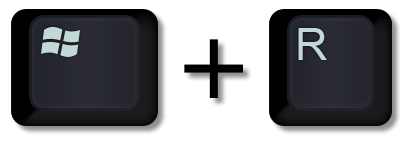
Feito isso, abrirá a seguinte tela, basta digitar ncpa.cpl para abrirmos o tela de interfaces de rede do Windows:
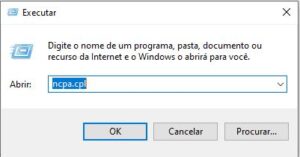
Feito isso, basta selecionar a interface de rede desejada e clicar com botão direito e em seguida em Propriedades
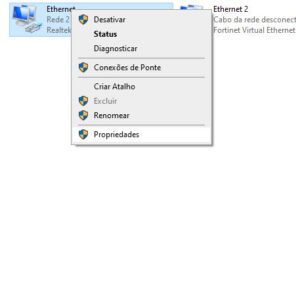
Após isso selecione Procoto IP Versão 4 (TCP/IPv4)

Por fim, temos a tela que desejamos. Nesse momento temos que ter atenção, pois impactará na sua conexão caso ensira informações incorretas.
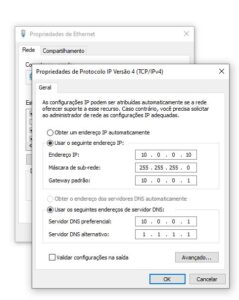
Caso deseja atribuir mais IPs para um acesso específico em rádios por exemplo para sua configuração inicial etc, você pode seguir após os passos anteriores e fazer o seguinte, conforme imagem:
No GNU Linux
No GNU Linux Ubuntu você tem a opção de fazer a fixação de IP via terminal e (ou) via interface gráfica (claro, exceto a versão server do sistema). Irei mostrar das 2 formas, a configuração feita na versão 20.0 do Ubuntu.
Modo Gráfico
No canto superior direito, observe a opção “Conectado à Cabeada”, é nesse local que iremos para alterar as configurações de IP do sistema.
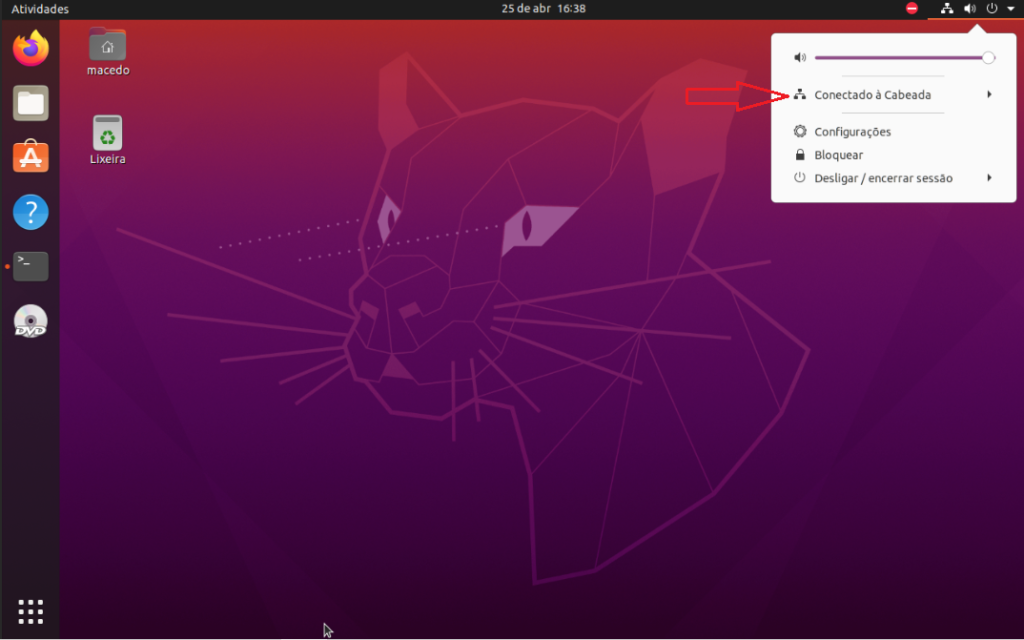
Logo em seguida, clique na engrenagem, você verá o endereçamento pego do servidor DHCP de forma dinâmica, a ideia aqui é alterarmos manualmente:
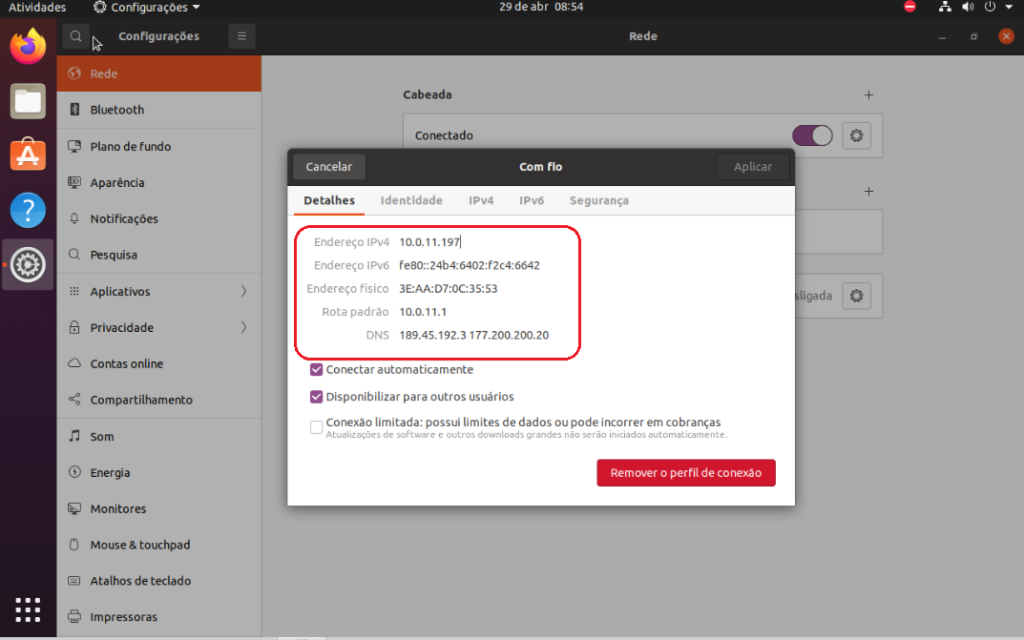
Vá no menu IPv4 e em seguida, “Manual”, com isso os campos abaixo ficarão livres para digitação, para isso verifique com o administrador da sua rede, (caso não seja você mesmo), qual IP está livre e qual máscara de rede utilizar, sem contatr o gateway padrão e o DNS. Feito isso, basta clicar em “Aplicar”.
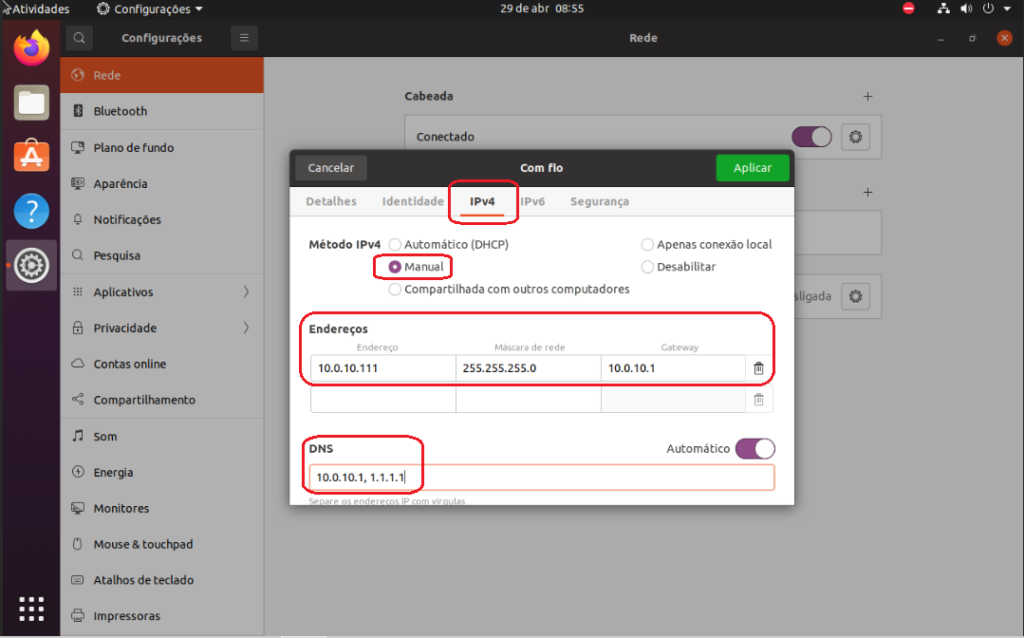
Pronto! Feito isso, seu PC já estará com IP fixado, para garantir que entrou em funcionamento, reinicie a máquina.
Modo texto (CLI)
Além da opção de configuração gráfica, temos a opção de configuração via interface CLI (Command Line Interface), ao invés de interagir por meio de uma interface gráfica (GUI), a interação com o sistema ocorre via linha de comando, esse método de gerenciamento é muito utilizado em sistemas para servidores, como é o exemplo do Linux Ubuntu Server, onde o recurso gráfico não é tão importante quanto a agilidade e a reserva de recurso computacional. Para gerência de rede, utilizamos o Netplan.
O Netplan foi implementado no Ubuntu a partir da versão 17.10 (Artful Aardvark), lançada em outubro de 2017. Sua funcionalidade principal é simplificar e unificar a configuração de rede em sistemas Ubuntu, substituindo os métodos anteriores, como ifupdown e NetworkManager.
O Netplan permite que os administradores de sistema configurem a rede por meio de arquivos de configuração YAML simples e concisos. Esses arquivos descrevem a configuração desejada da rede, incluindo interfaces de rede, endereços IP, rotas, DNS, e outras opções relacionadas à rede.
Uma vez que o arquivo de configuração Netplan é criado ou modificado, você pode aplicá-lo executando o comando sudo netplan apply. Isso faz com que o Netplan gere automaticamente os arquivos de configuração de rede específicos para o gerenciador de rede do sistema (como NetworkManager ou systemd-networkd) e aplique as configurações especificadas.
Para configurar o arquivo de rede no netplan, dê o comando:
nano /etc/netplan/01-network-manager-all.yaml
Compartilho AQUI a estrutura YAML utilizada:
Lembre-se de substituir os valores do arquivo pelos valores da sua rede, o que inclui o adaptador de rede.
Abaixo compartilho como ficou no meu PC:
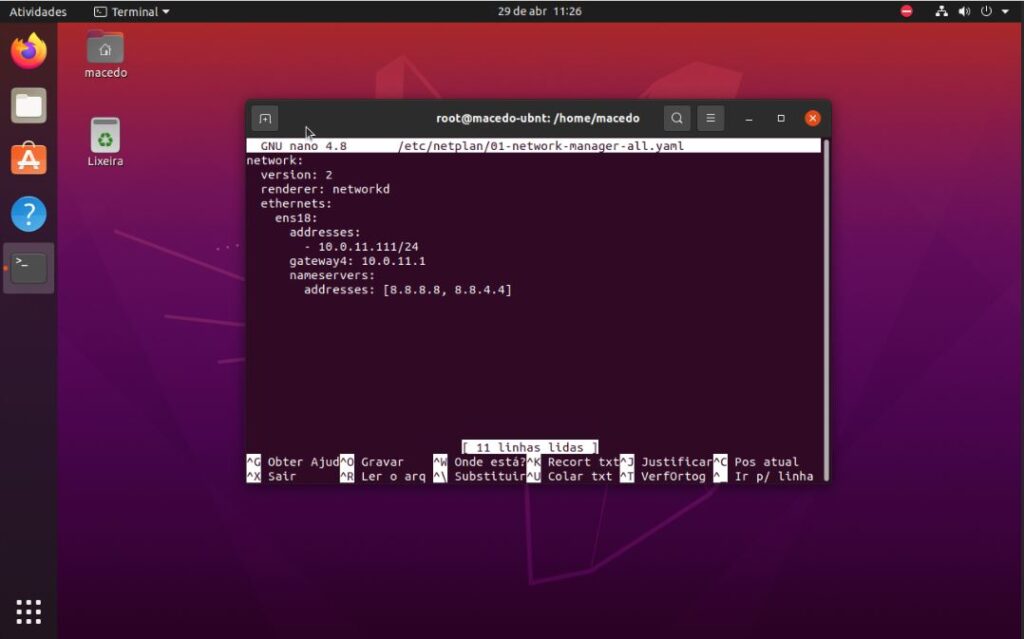
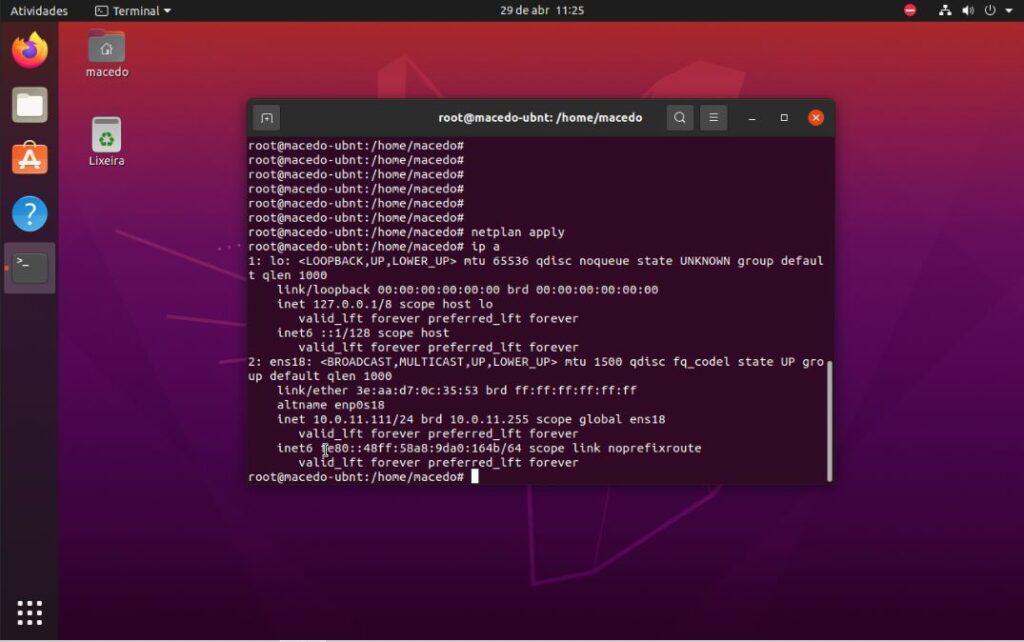
Feito isso, finalizamos o processo de configuração! Agora, aproveite para navegar nos outros post aqui do blog macedotech. Até mais galera, dúvidas, sugestões, deixe nos comentários.

2 respostas